Setting up Google Analytics Tracking ID to Hubpages account.
Dear friends how are U? We know that Google Analytics is a perfect SEO tools. Google analytics is a great tracker Which can track all the sites' data through it's google analytics tracking code. It's another name is website analytic or data analytics. So go to google analytics login/sign in page with your password and Gmail and see your sites' details at a glance. It can show whole descriptions of websites, It can track all details of websites with it's tracking ID or Code. It is famous website by giving you the opportunity see your website's full and overall details such as your visitor, the country of visitors, live visitor etc. It's a very effective and necessary tools for a website owner evaluate his/her website. You can make good SEO depending on it. To day we will know the method of setting up or finding up Google Analytics Tracking ID. But before this We will know about Google Analytics.
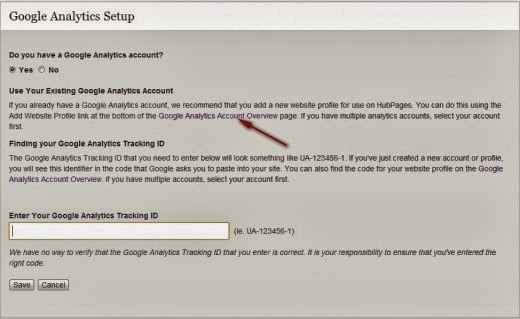
What is Google Analytics?
Google Analytics is a service offered by Google that generates detailed statistics about a website's traffic and traffic sources and measures conversions and sales. The product is aimed at marketers as opposed to webmasters and technologists from which the industry of web analytics originally grew. It is the most widely used website statistics service.
Google Analytics can track visitors from all referrers, including search engines and social networks, direct visits and referring sites. It also displays advertising, pay-per-click networks, email marketing and digital collateral such as links within PDF documents.
Setting up Google Analytics Tracking ID to Hub-pages account.
At first sign in your Hub-pages Account with your Username and password. After doing it go to the this address. A page will be opened. Now click on configure. See the following picture.
See the page. Now Hold Ctrl key and click on the following line. A new Tab will open where you will see a page.
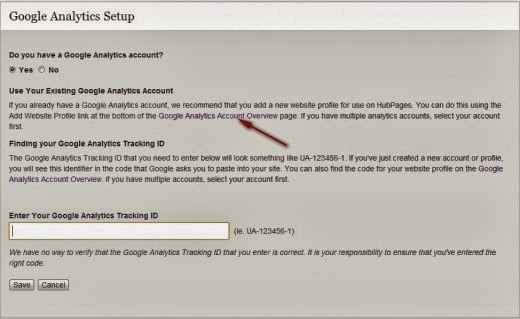
Now click on Sign in or Create an Account.
Give your gmail address and password there to start the process. See the picture do the following. See that I have an account and I have signed in
After you have finished Creating an account or Signing in, you will see the following page. Now Click on Admin and wait.
You will see Account option at Left. Now click on it. A drop down menu will be visible. Click on Create New account
Now you will see a form page which you have to fill up according to your website such as your Hubpages account. At first Select Website then select a tracking method(Universal Analytics). Now fill up the box according Hubpages Account as I have filled it. and last of all press Get Tracking ID. A sub window will appear before you now Select your country and Click on I Agree.
Now you are at the end of getting your Tracking ID. Bellow the tracking ID, you will see the Tracking Code. You can use any one of the two. If your website is HTML based , you can use Tracking code at section. However you can use Tracking ID also there. But as to Hubpages you will only need Tracking ID.
Now we will discuss about how to find out Google Analytics Tracking ID, If you already have a Google analytics Account. Now let's start ................
Finding out Google Analytics Tracking ID and Tracking Code.
Many of us use Google analytics for various purpose especially for website. There are many websites prevailed in online want Google Analytics Tracking ID such as Hubpages. But how many of us Know about Tracking ID? They become failed in finding out Tracking ID. So Today I shall tell you the process of Finding out Google Analytics Tracking ID. Let's start this method......
Firstly go to Google Anaytics
- Sign in to your Analytics account, and go to the admin page.
- Select an account from the dropdown in the Account column.
- Select a property from the dropdown in the Property column
- Click Tracking Info.
You will be able to find out your Google Analytics Tracking ID and Tracking Code. See the above picture.
The automatically created tracking code snippet for web properties appears in the box. Note that any change you make to your tracking code in your development environment - like if you've added Events or E commerce tracking - is not reflected in this snippet.
Now this is turn to set up Google Analytics Tracking ID to your Hubpages account. Go back to the previous tab which contains http://hubpages.com/my/earnings/affiliate/. Now copy the Tracking Code and paste in the following box.
Now press Save . Done ! Please make comments. If You find this tutorial helpful to you.























No comments